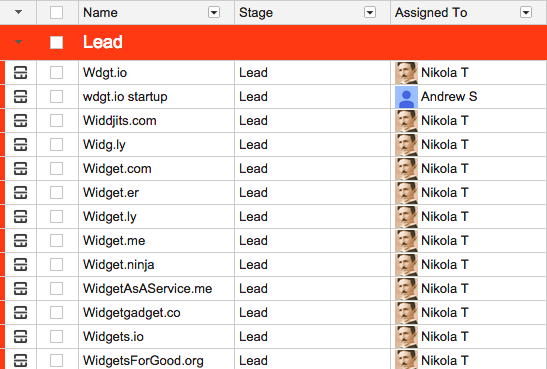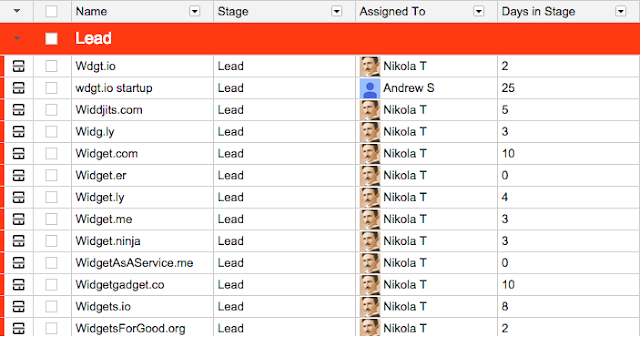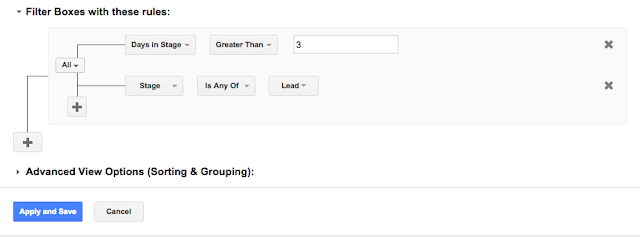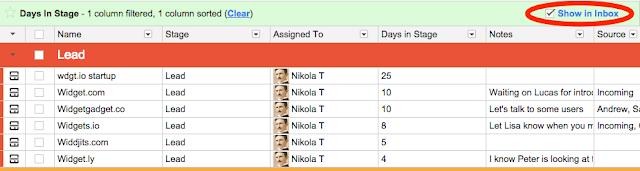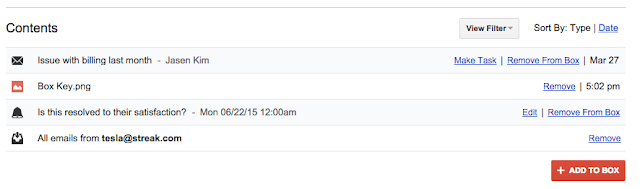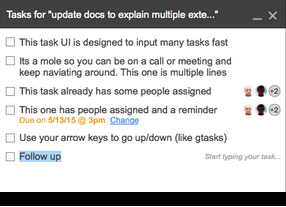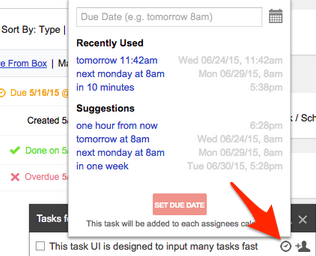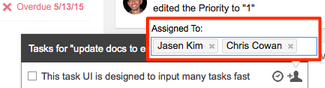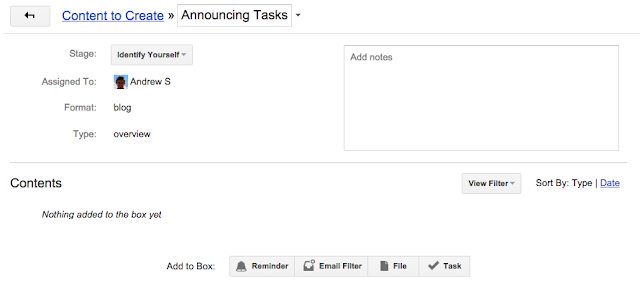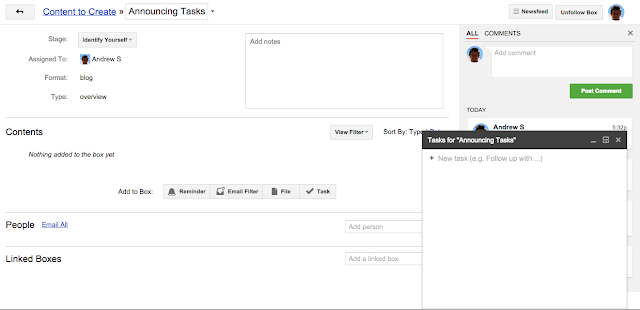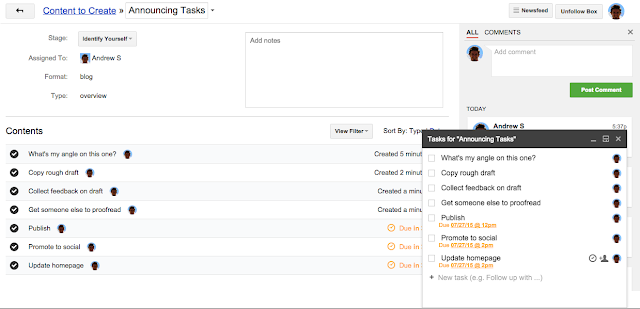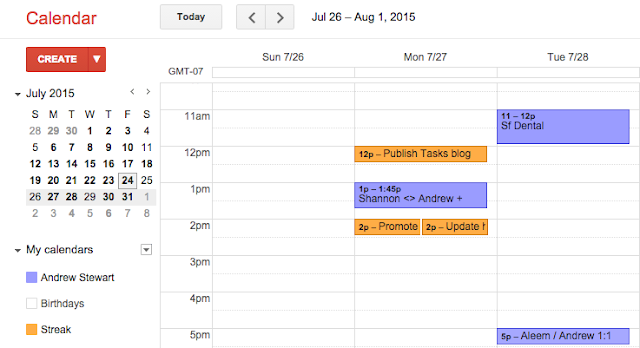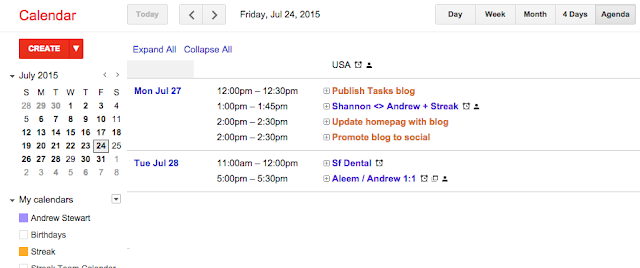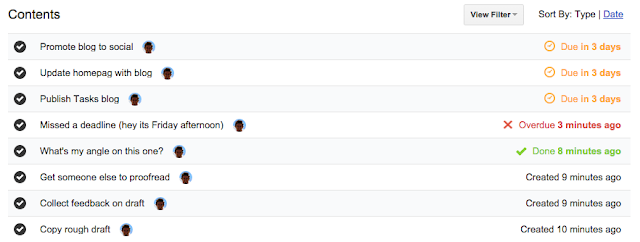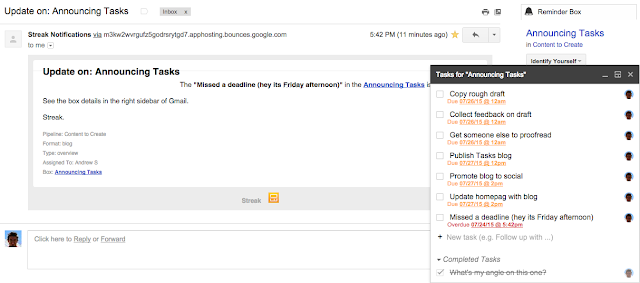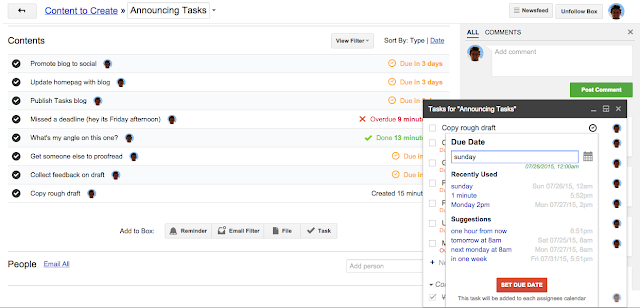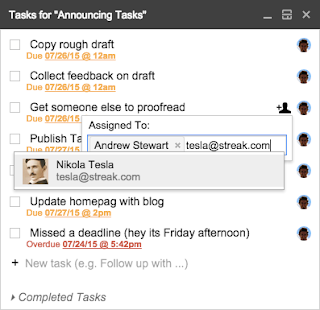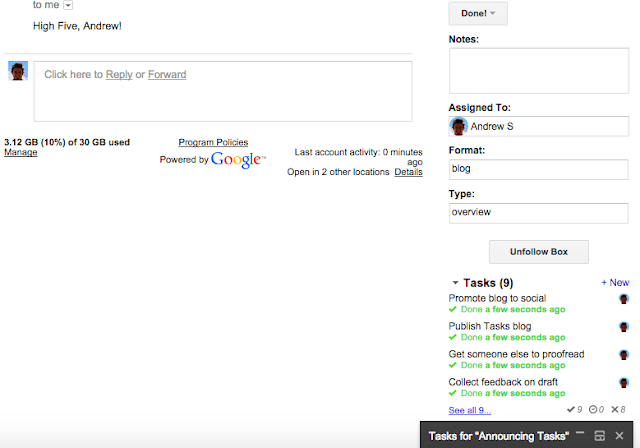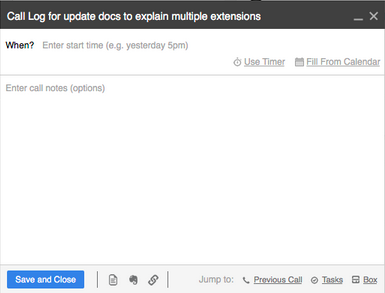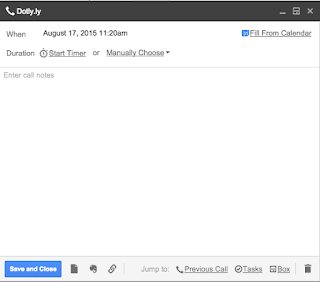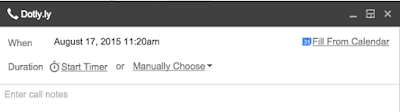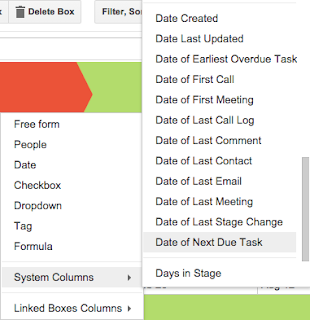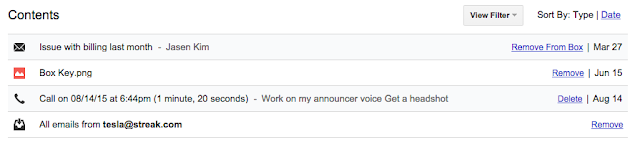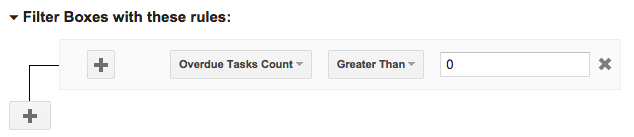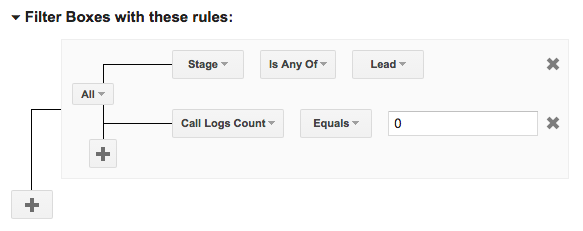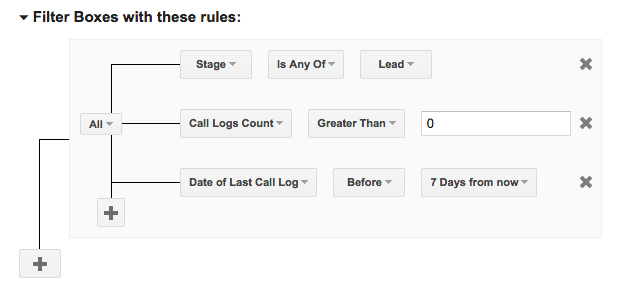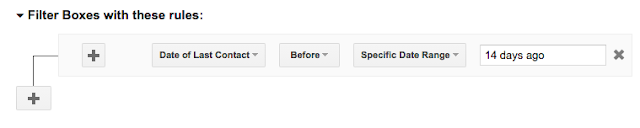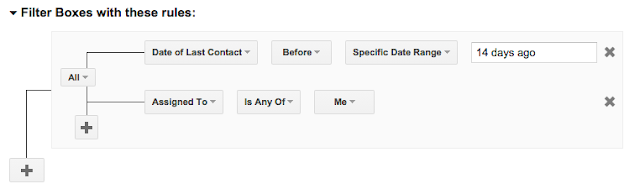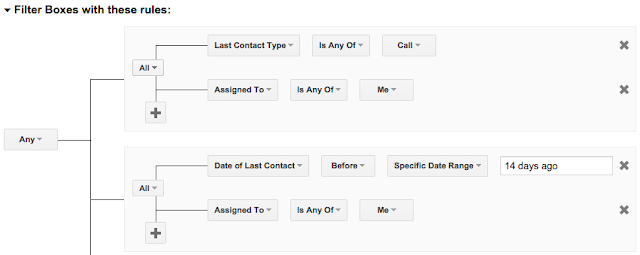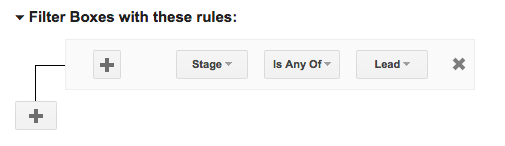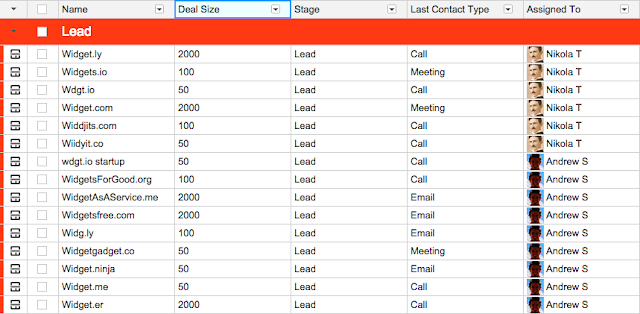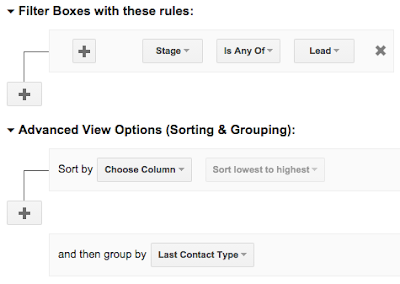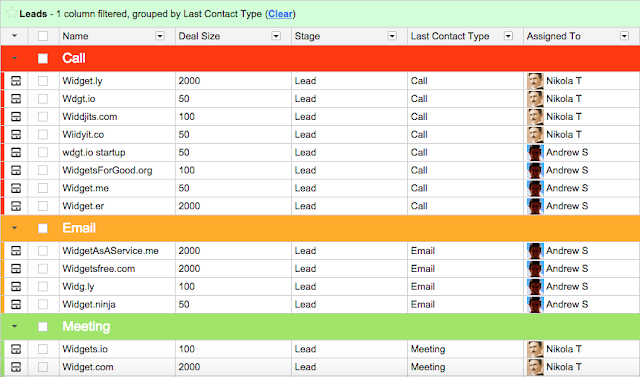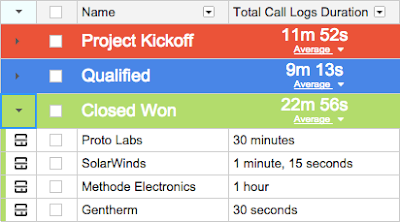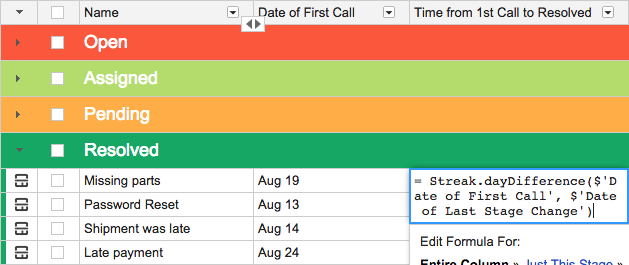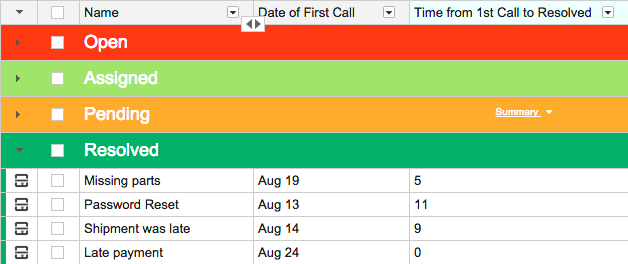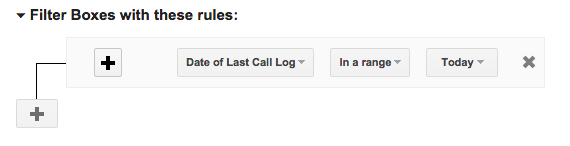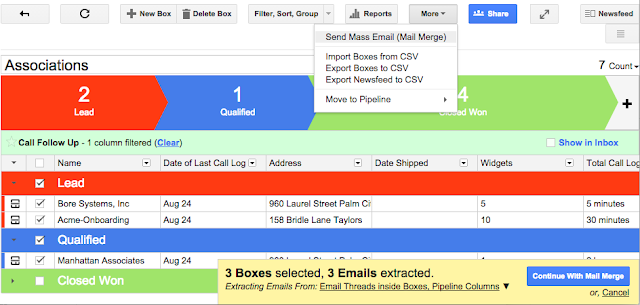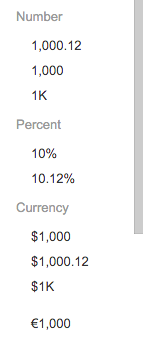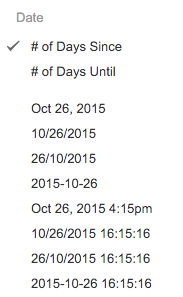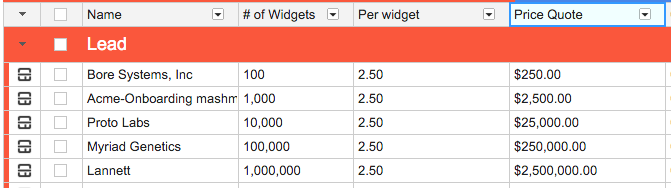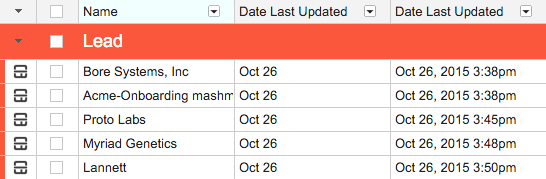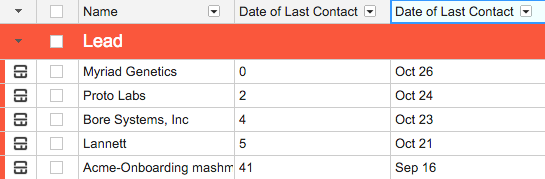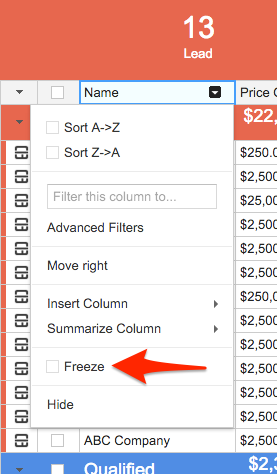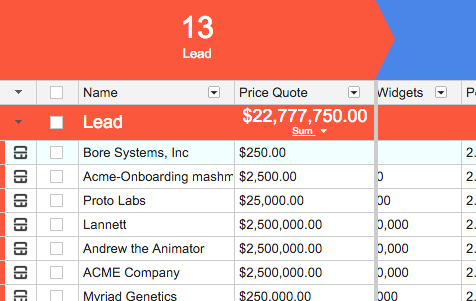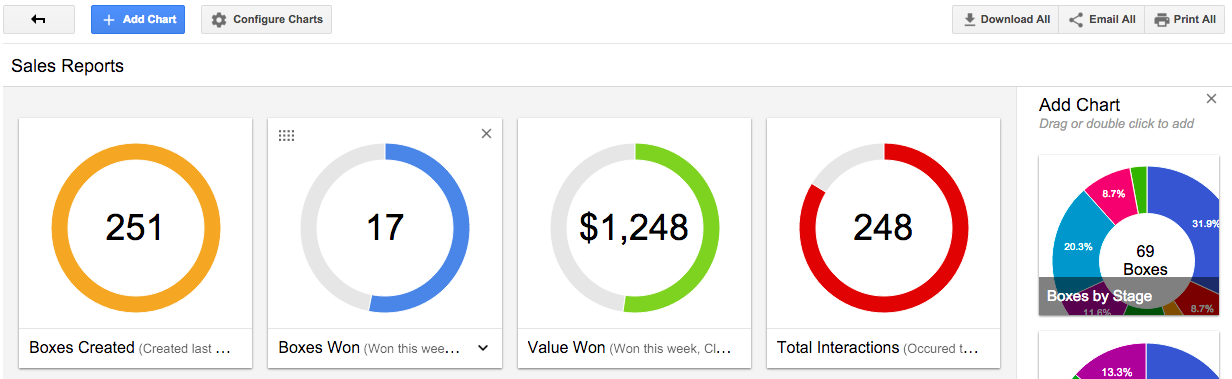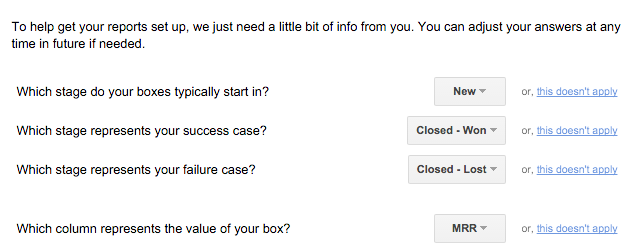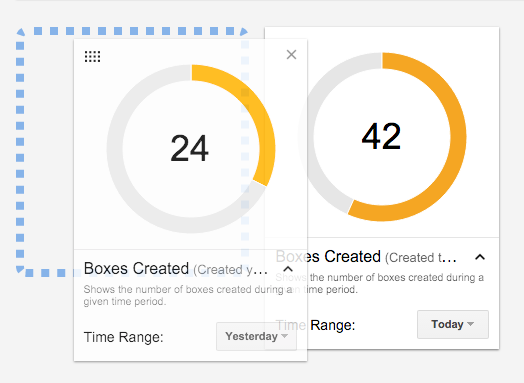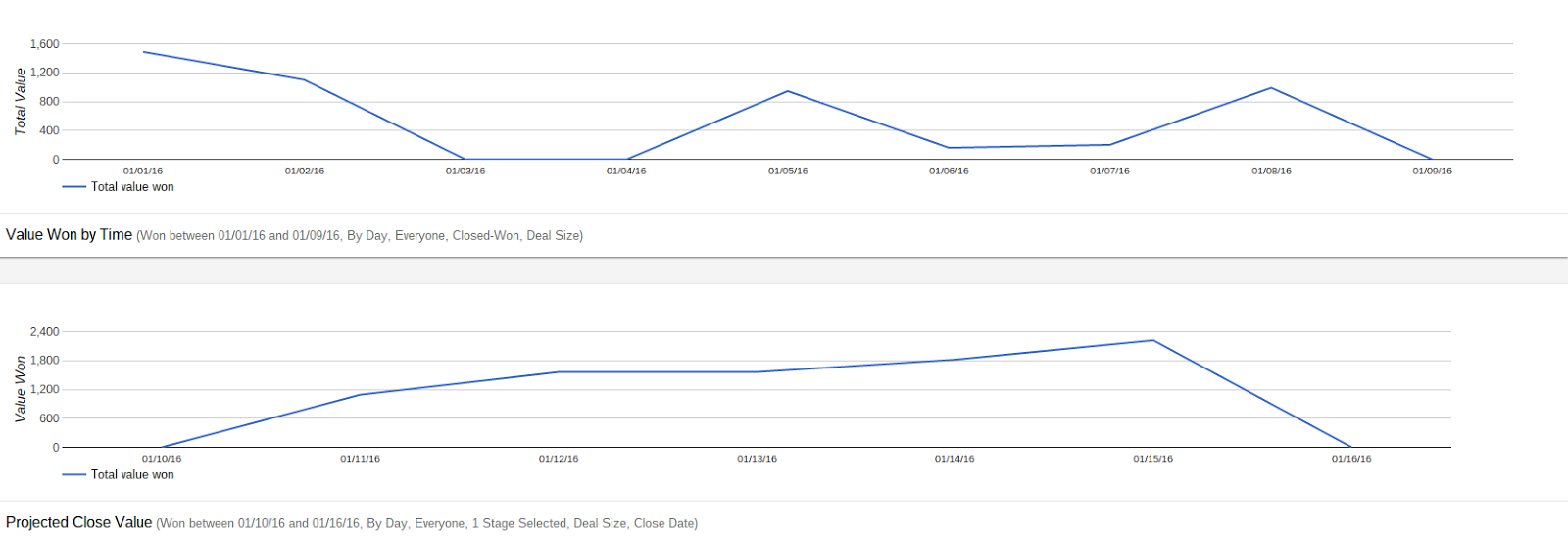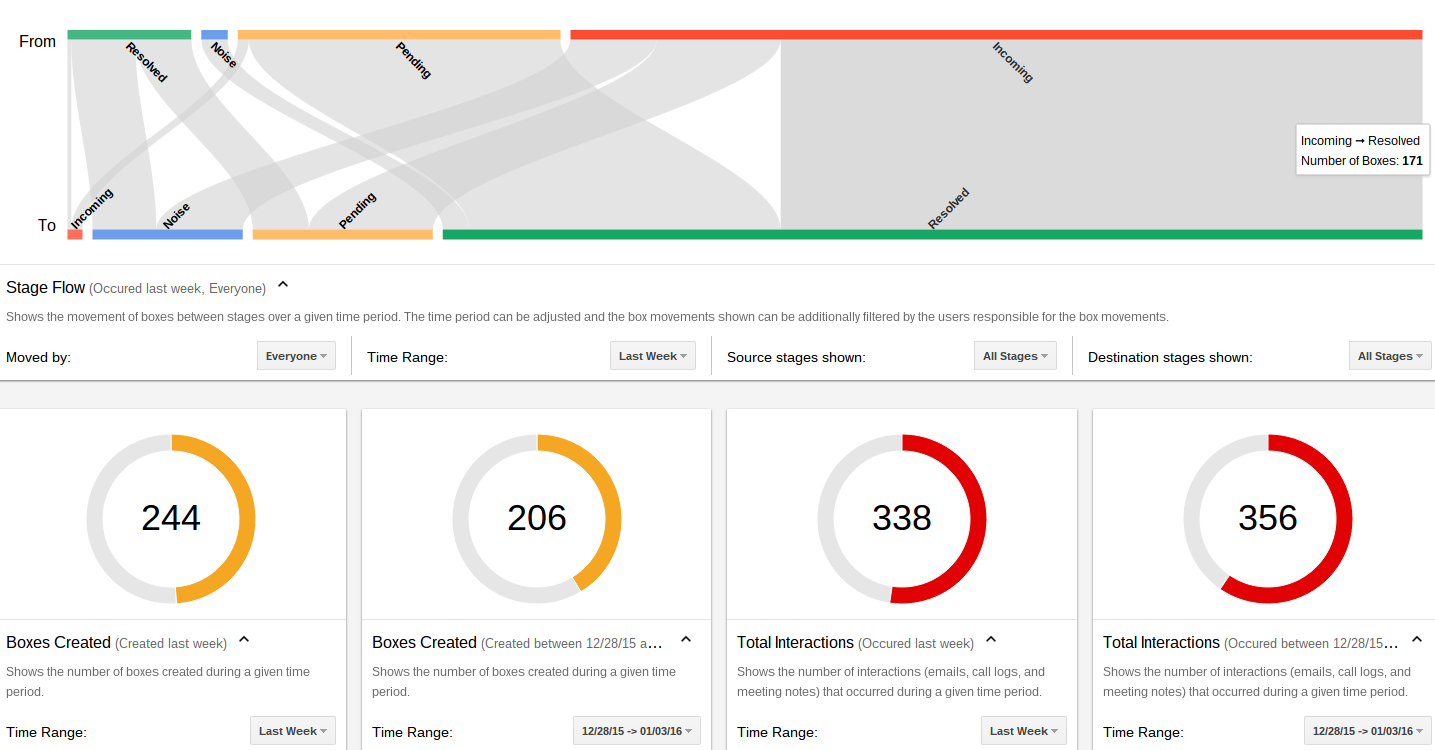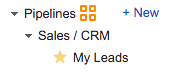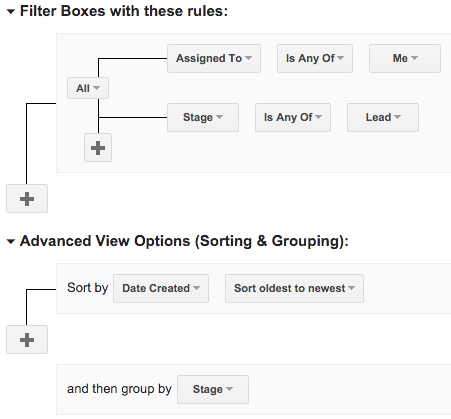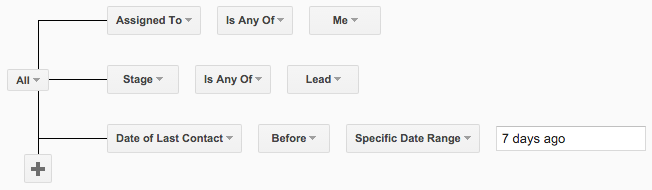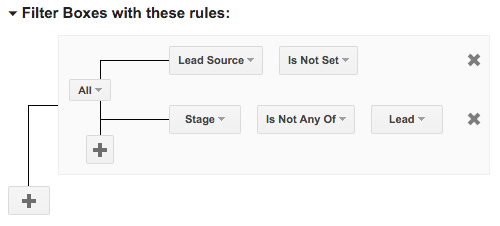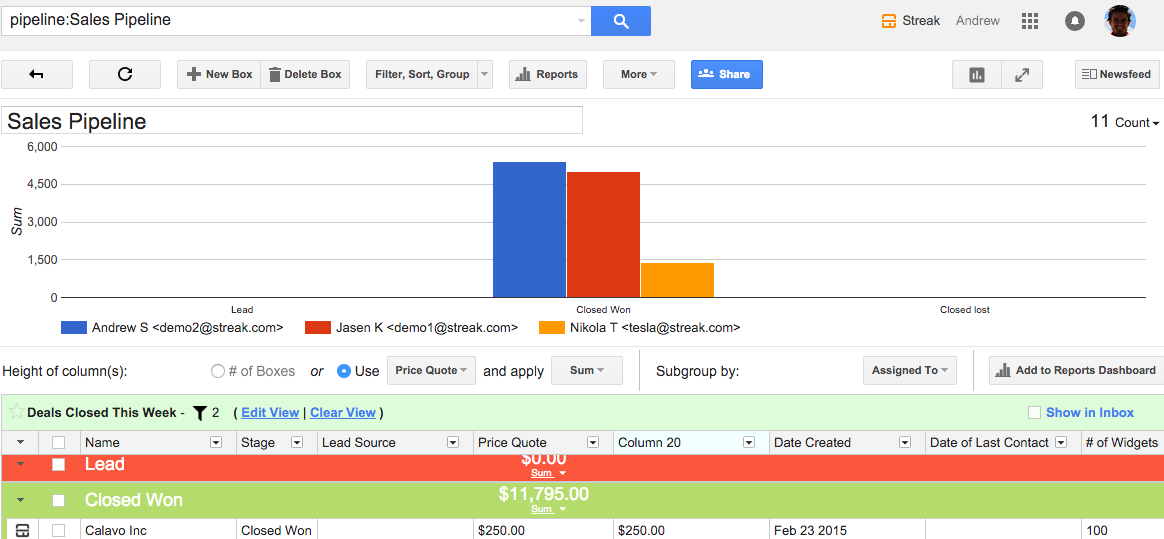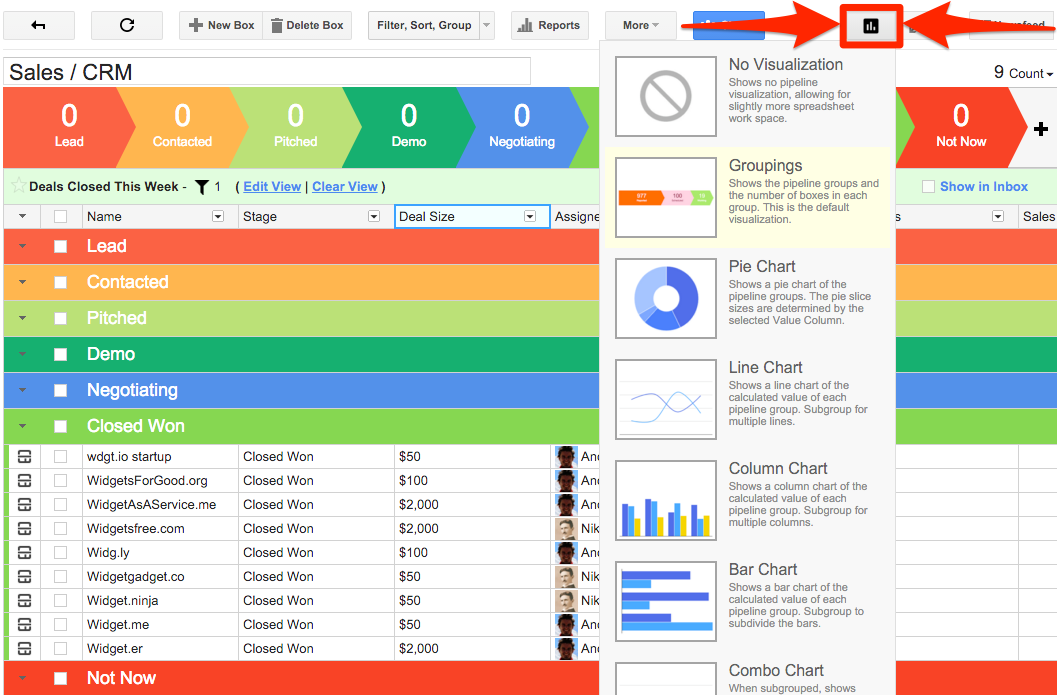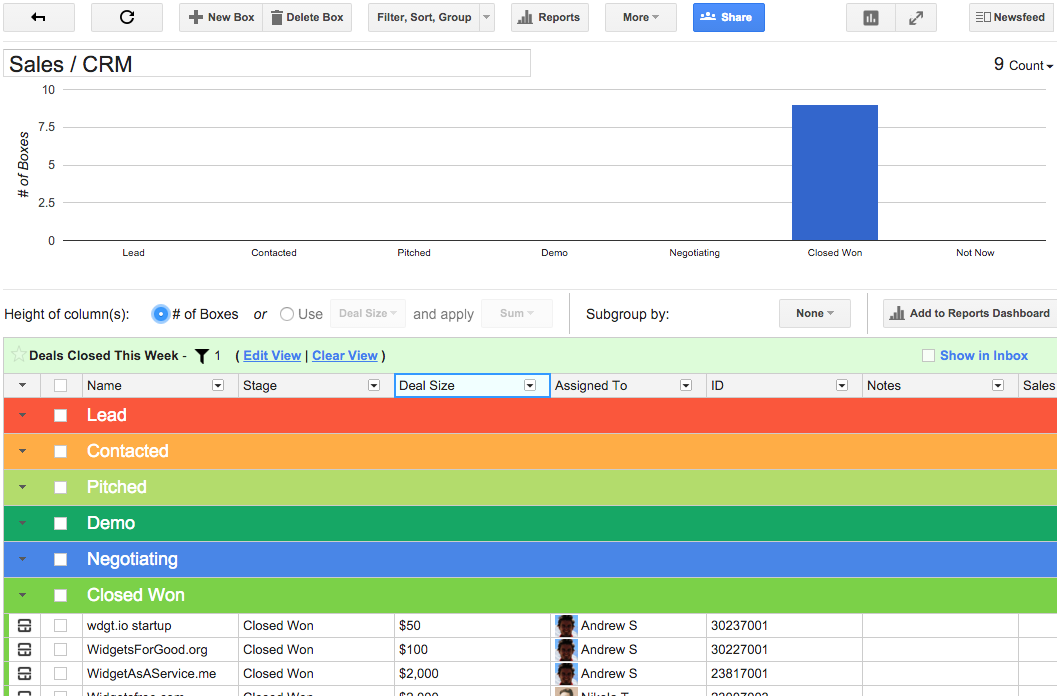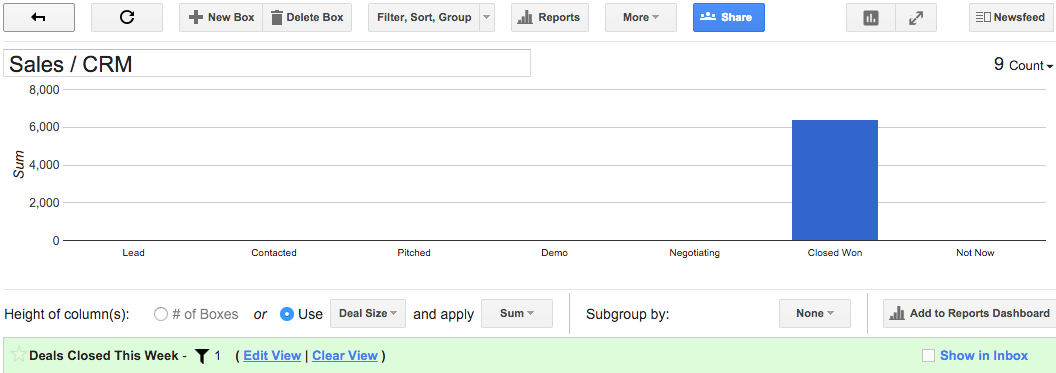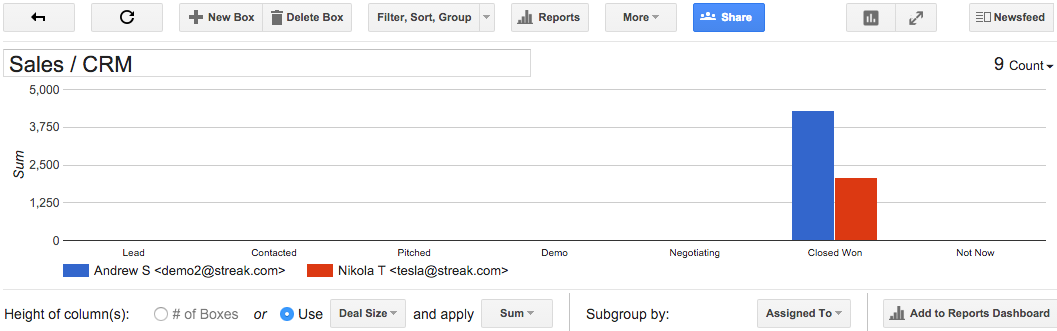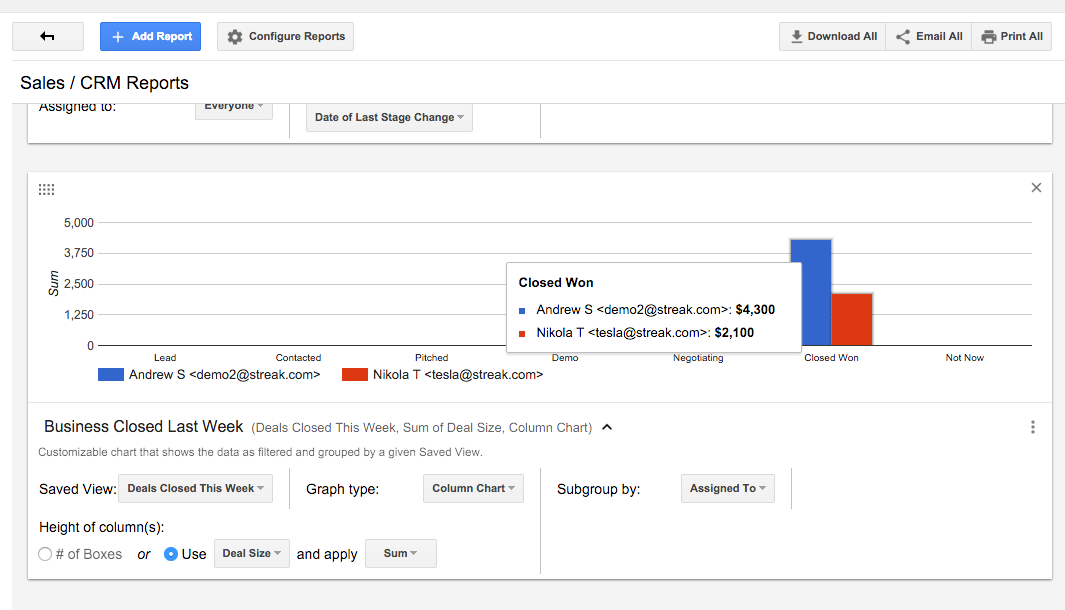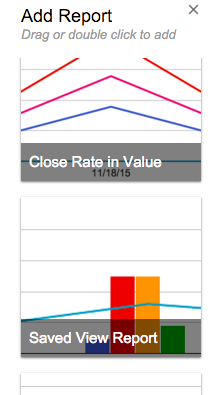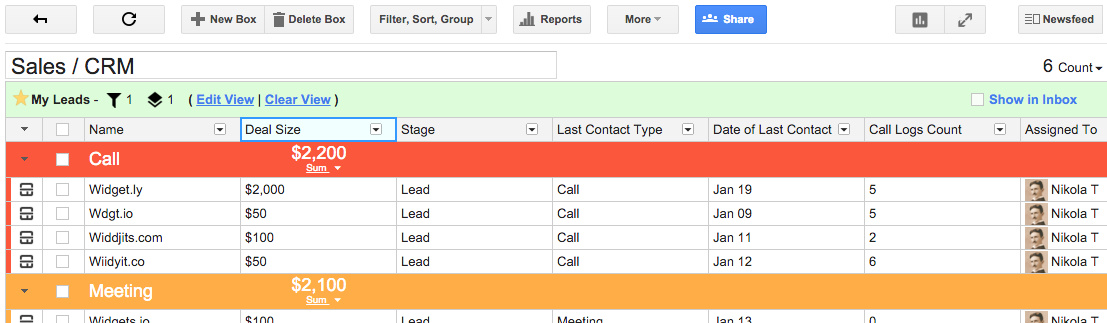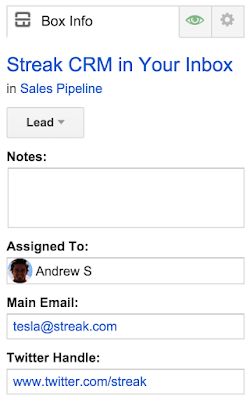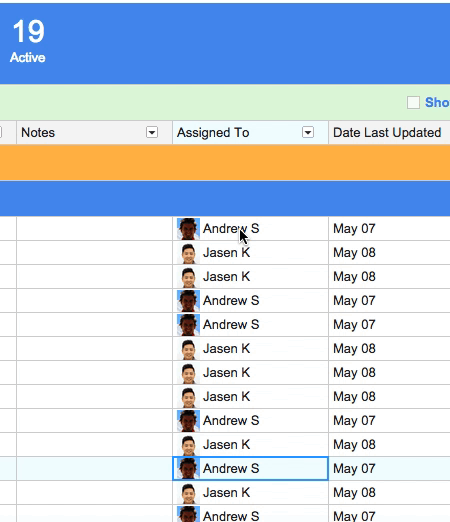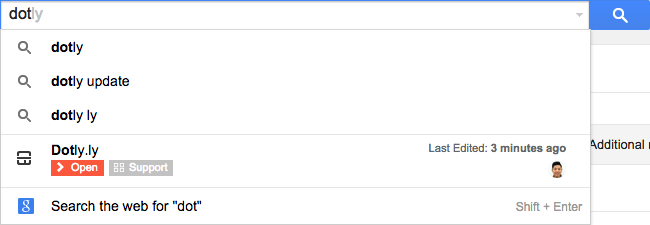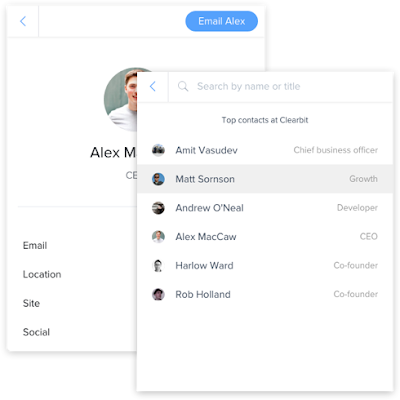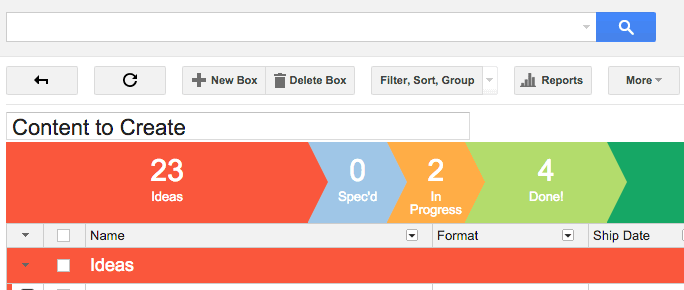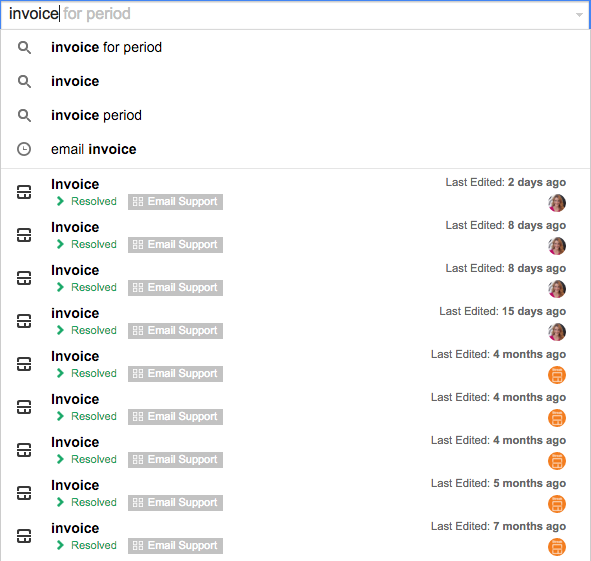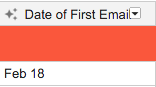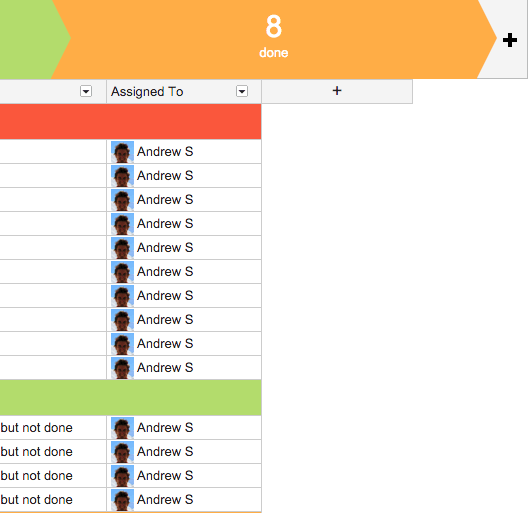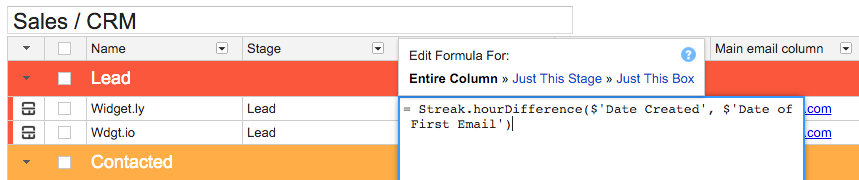New System Columns are my favorite type of (incremental) update to offer!
Why? Because Streak automagically (this is a real word) fills out all of the data inside System Columns for you. No clicking, no data entry, Less Effort! System columns give you an easy way to leverage all of the computing power running your pipelines.
Welcome the newest members of the System Column family:
- Days in stage: "Days in stage" displays the number of days a box has been in the current stage. Use cases (Sales, Support) that depend on not letting boxes go stale can now create a Saved View that, for example, shows all boxes that have spent 3 days or more in the current stage. Full example is below!
- Created By: "Created by" displays the user who created the box. "Created by" is useful alongside "Assigned to" because it helps with scenarios like: I've added 5 issues to the support pipeline this week. They are all assigned to Lucas (thanks, Lucas!) so creating a Saved View that filters on "assigned to" doesn't help me very much. Instead, use "Created by" as your filter.
If you're discovering System Columns for the first time, you can also hear my mellifluous voice describe the function of each available column in this ~5 minute video: System Columns Deep Dive
This example will show you how to use "Days in Stage" to understand who is in need of a followup.
1. We'll start with the 'before' beauty shot:
2. It's a big list - I'm not sure who I should follow up with first? Time to add a "Days in Stage" column and immediately benefit from Streak's automagic as the data is immediately available with no effort on my part:
1. We'll start with the 'before' beauty shot:
2. It's a big list - I'm not sure who I should follow up with first? Time to add a "Days in Stage" column and immediately benefit from Streak's automagic as the data is immediately available with no effort on my part:
3. Above the pipeline, select "Filter, Sort, Group" to create the saved view:
4. Click 'apply' and Streak will only display boxes that meet the criteria of Lead and >3 Days in Stage:
Adding the "Days in Stage" column not only gives an easily digestable data point when scanning my pipeline, it also enables me to turn my pipeline into a system that does the work of understanding who to follow up with right now.
BONUS Let's make this a bit more fun. I see in the above image that the pesky "wdgt.io startup" box has spent 25 days in the Lead stage. 25 days is too many! We don't want to ever let a box get that stale. In this scenario, my goal is that each box moves out of the 'Lead' stage in less than 14 days. If a box spends more than 14 days in the Lead stage, we want additional help surfacing that box.
Here's how we'll do that:
1. Edit our saved view to filter for boxes > 14 days instead of 3.
2. Then, let's zoom out on the screenshot above and point out the 'show in inbox' option:
3. When I go back to my inbox, Streak now knows to show me any boxes that exceed my target of all boxes moving out of the 'Lead' stage within 14 days. Automagic!
Resources:
Video: System column deep dive
Video: Saved Views
Postscript - Fun fact: used as a noun, automagic triggers spell check - adverb only, folks.